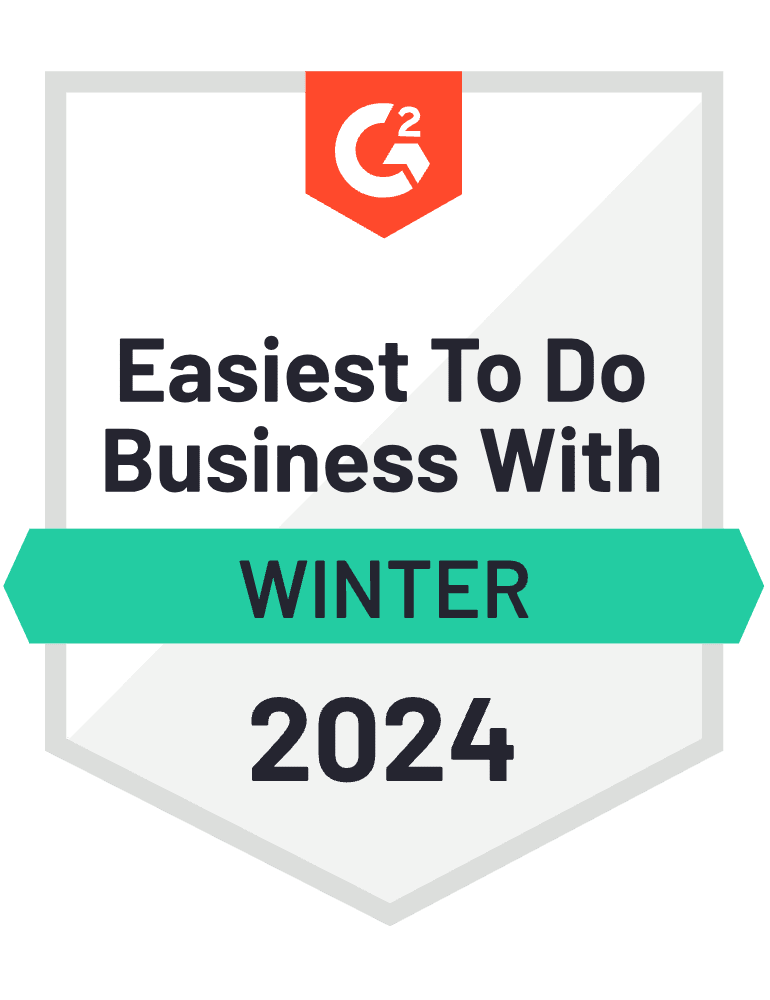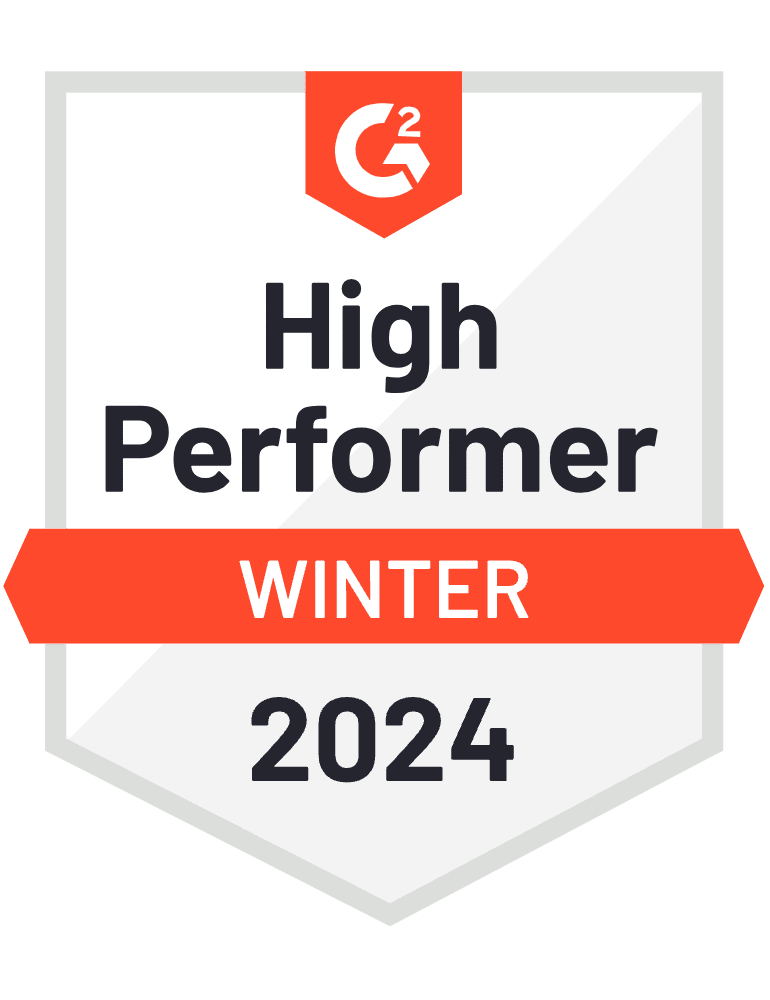View Activity of a Resource
How to use Activity Log to view the actions people have taken on a resource
Sometimes, you may want to only view activity for a single resource such as a content item, model, code file, or setting. For example, you may want to know who scheduled a content item to be published or who most recently modified a code file.There are four ways you can do this:
- By selecting a resource from the Resources Tab in Activity Log
- By selecting the "View Logs" option in the:
- Draft history card of an item in "Content"
- Model info card of a model in "Schema"
- Activity Log card in the bottom panel of a code file in "Code"
Below are step-by-step instructions for the methods mentioned above.
Method 1: From Activity Log
#Step 1: Click on Reports in the left navigation bar
The Activity Log should open by default to the "Resources" tab.
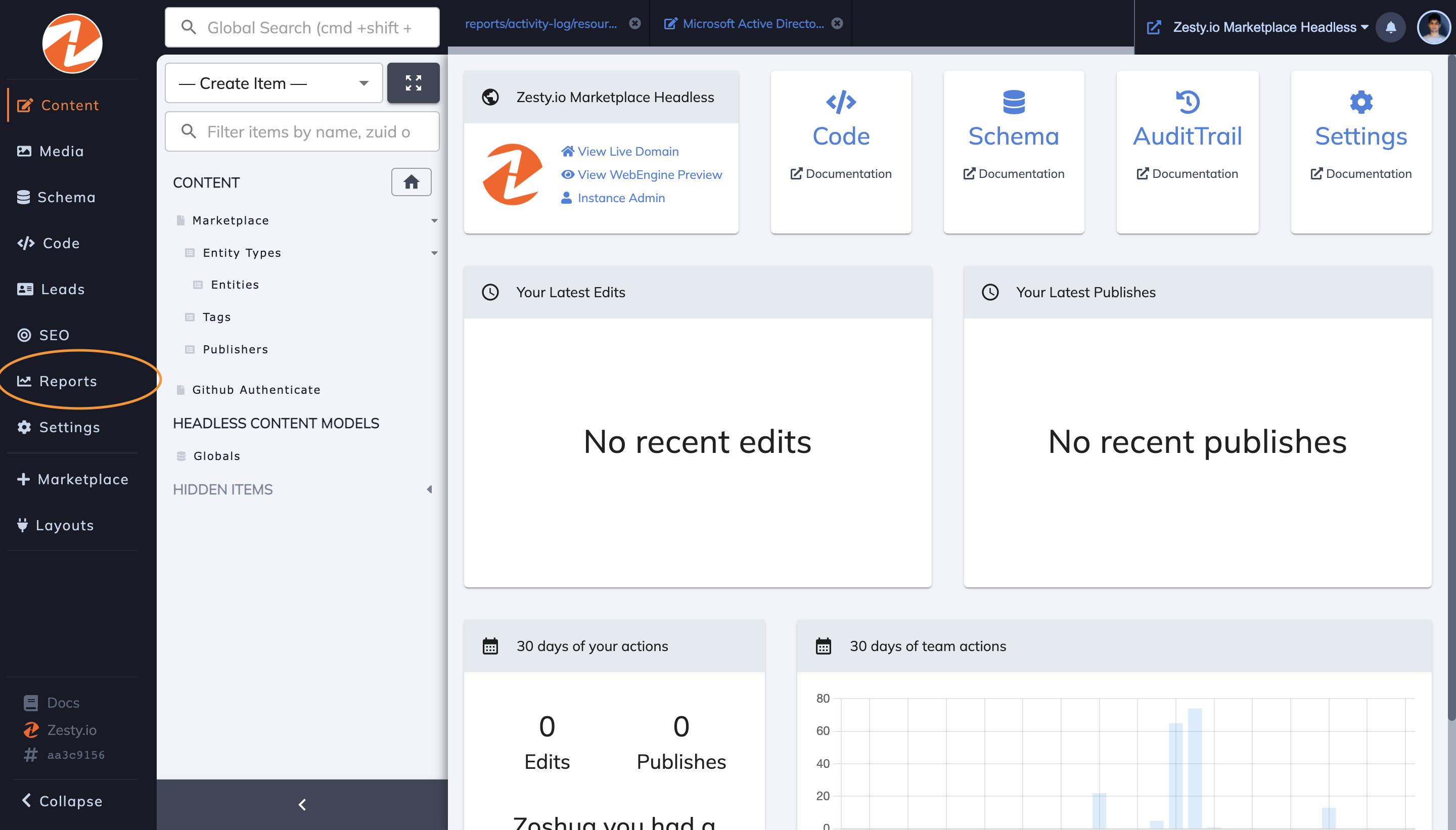
Step 2: Click on a resource in the "Resources" tab of Activity Log
For example, I am clicking on "Microsoft Active Directory integration Zesty.io"
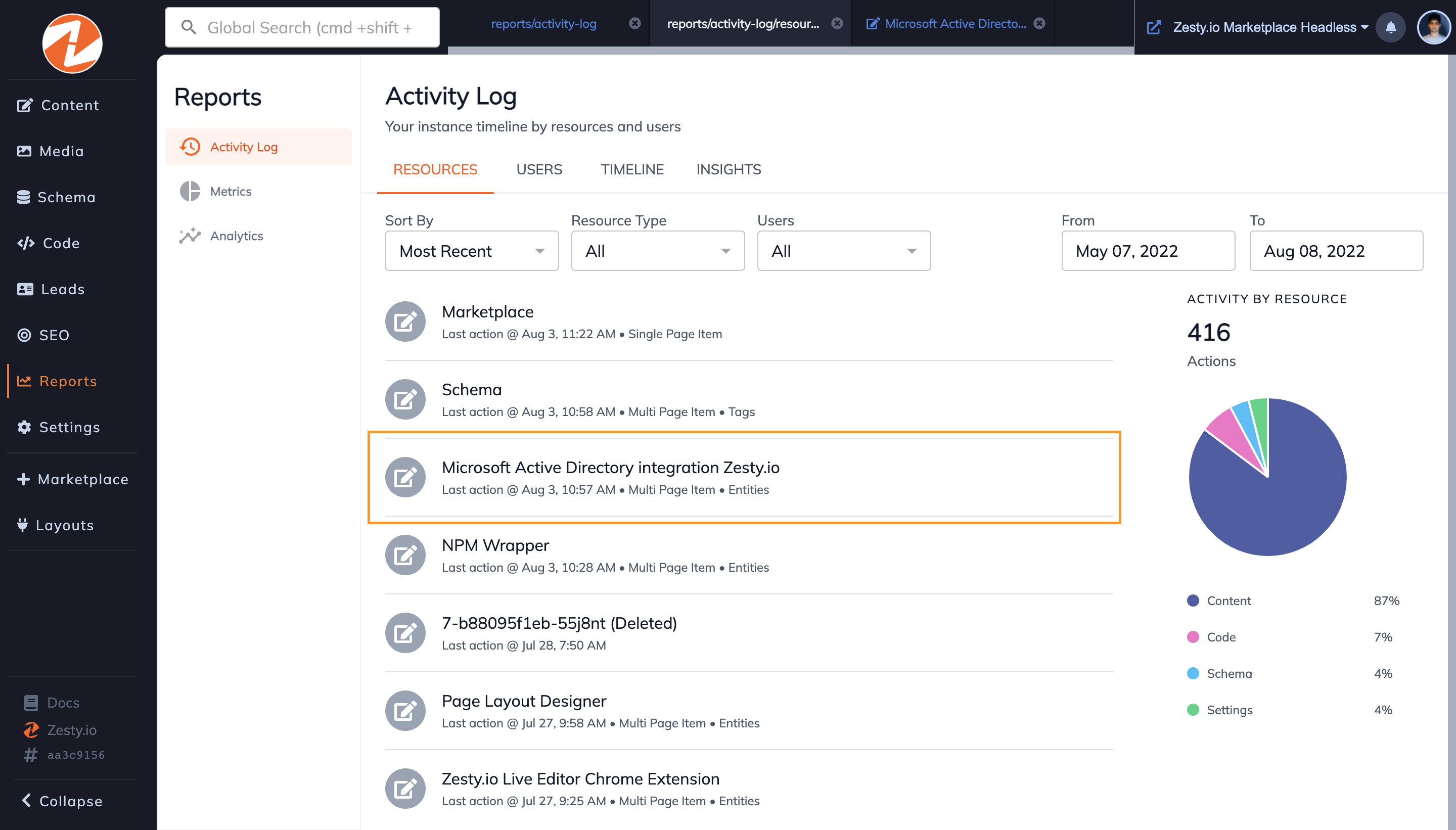
Step 3: View the activity timeline for your selected resource
From here you can:
- Filter the timeline by action type, user, and date
- View the resource
- Export Audit Trail report for legal purposes
- View and message all users who have modified the resource
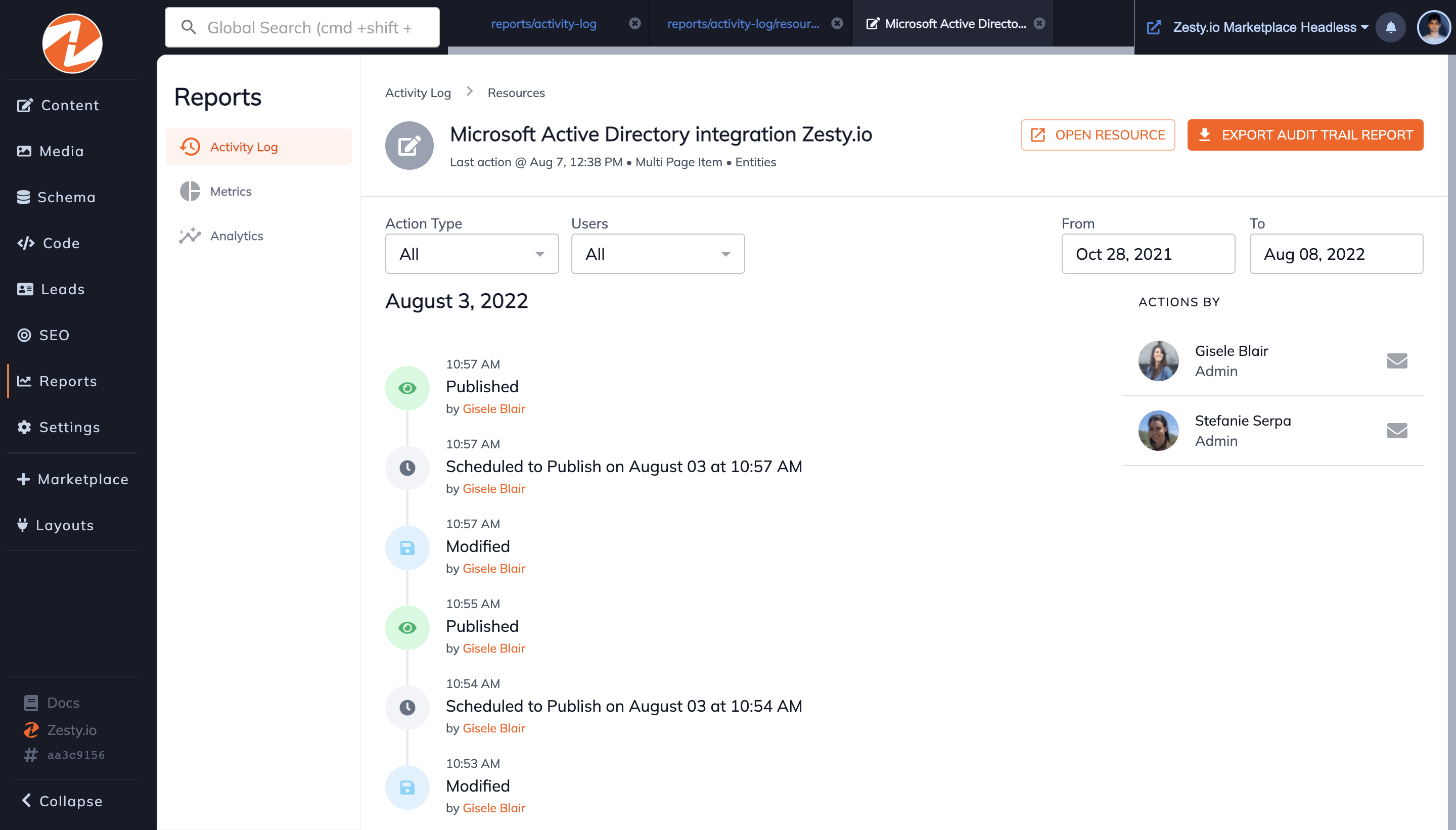
Method 2: From a content item in "Content"
#Step 1: Click on "Content" in the left navigation bar
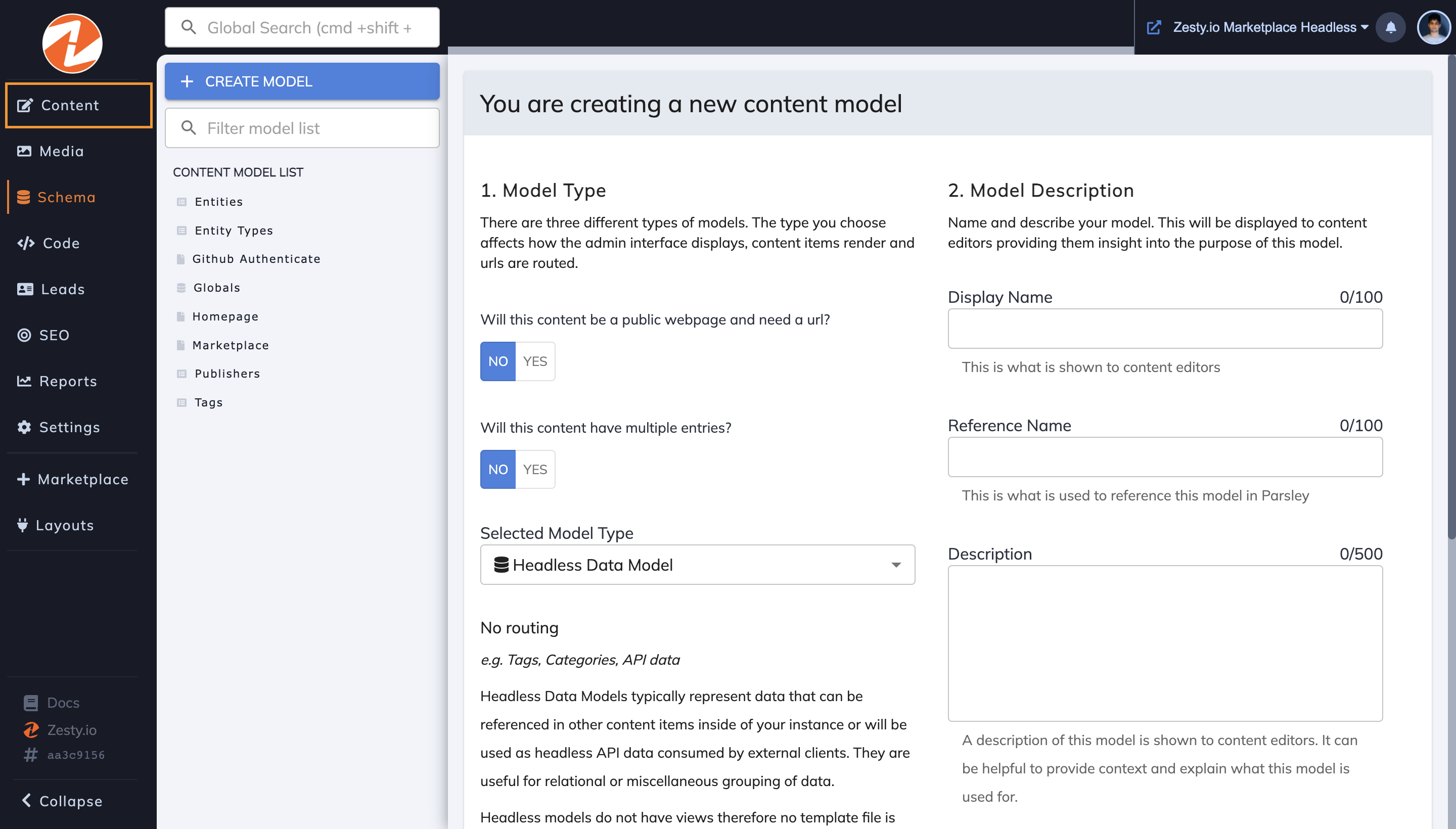
Step 2: Select a content item in the left panel
For example, I am selecting "Marketplace".
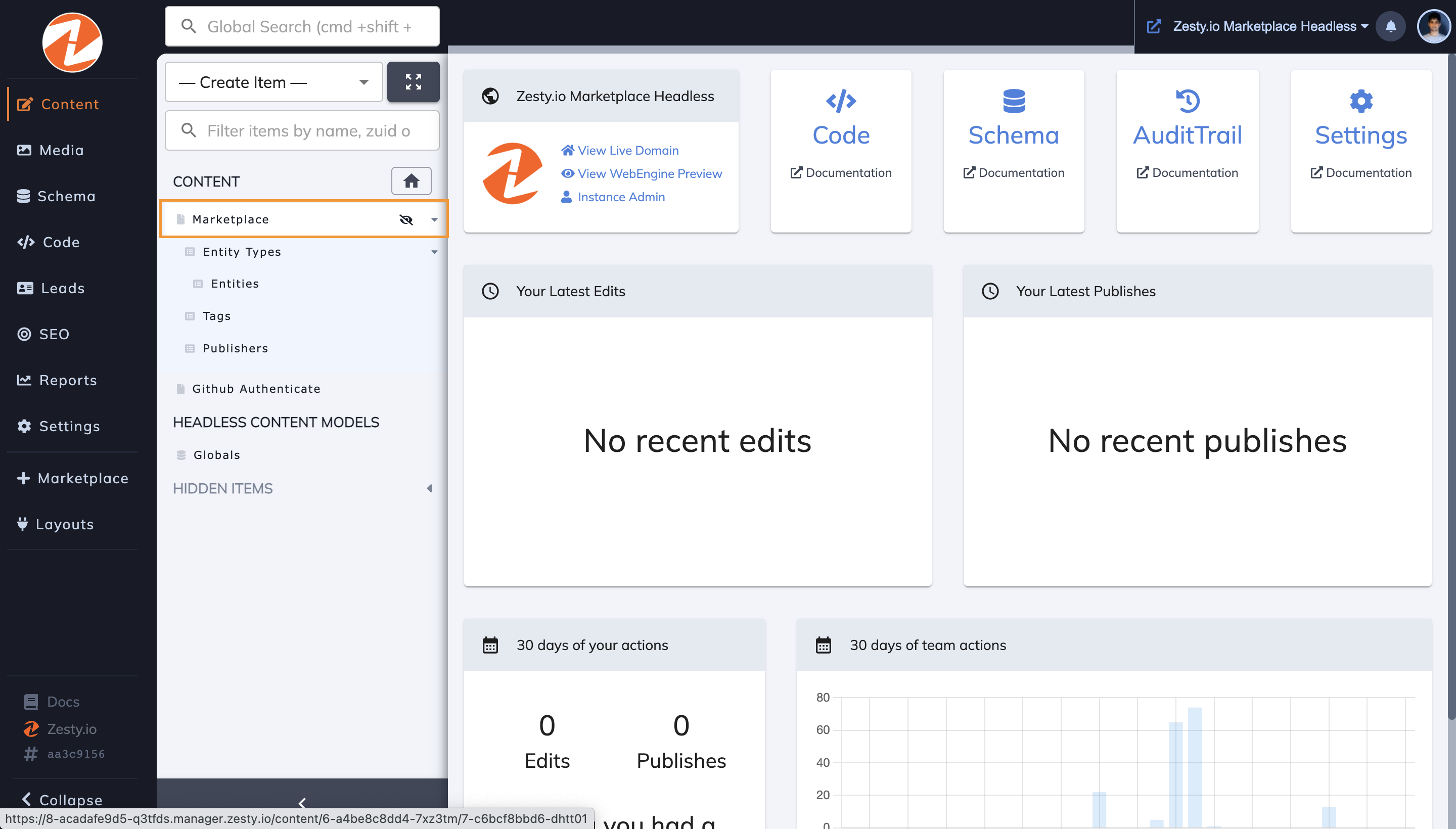
Step 3: Select "View Logs" from the publish history card
You can also select view logs from the draft history card within "Content".
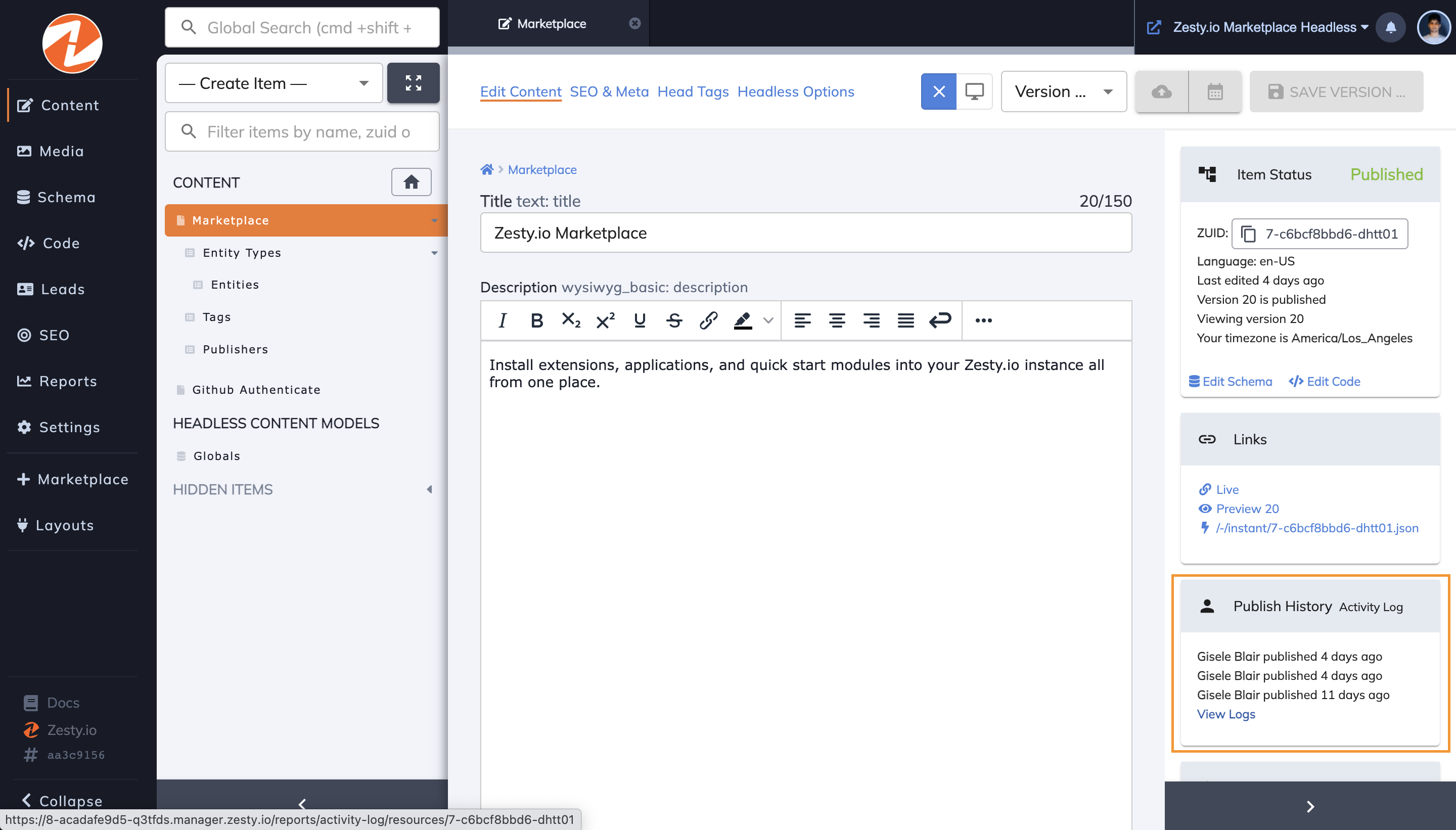
Step 4: View the activity timeline for your content item
From here you can:
- Filter the timeline by action type, user, and date
- View the resource
- Export Audit Trail report for legal purposes
- View and message all users who have modified the resource
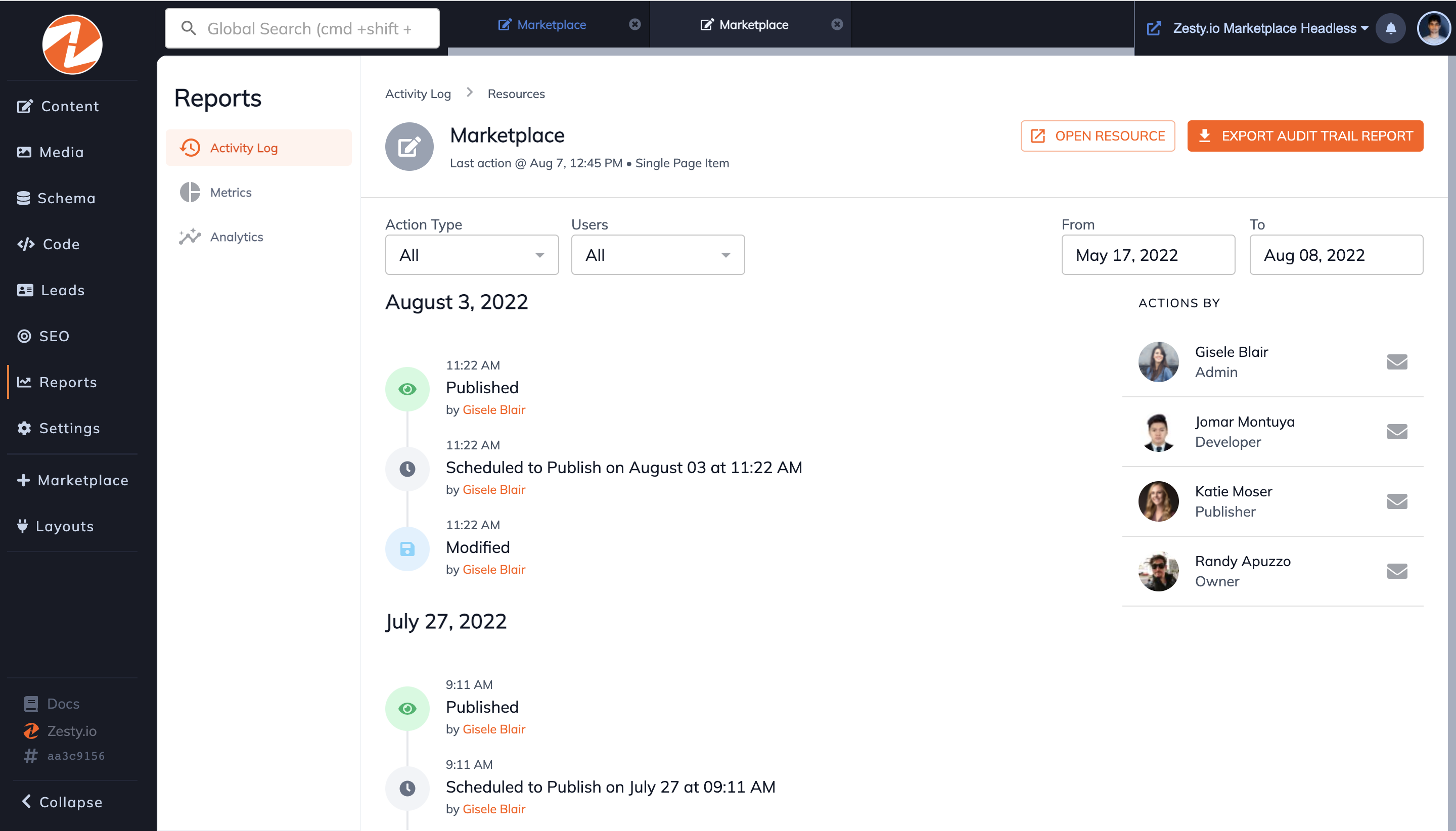
Method 3: From a model in Schema
#Step 1: Click on "Schema" in the left navigation bar
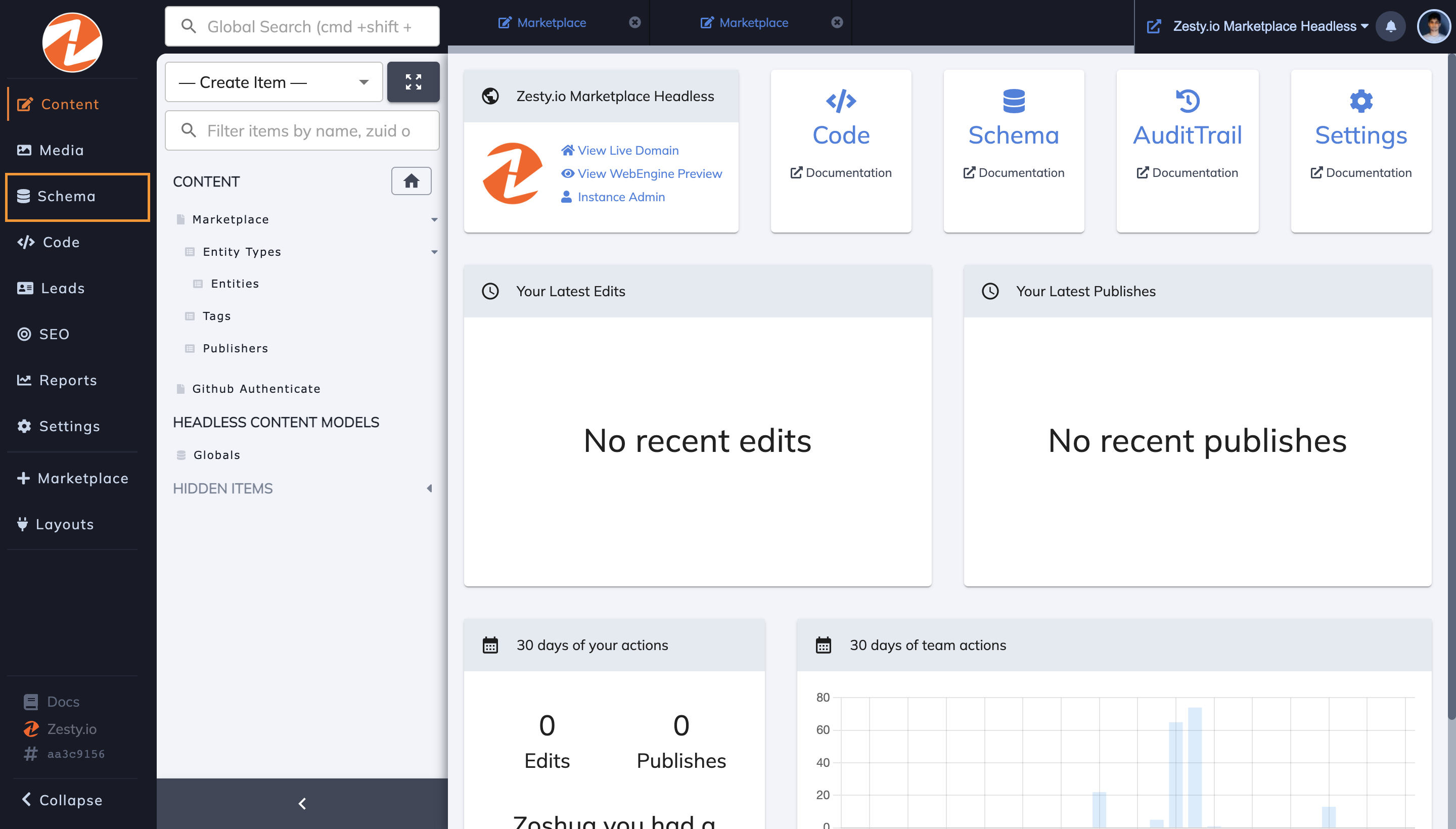
Step 2: Select a model from the left panel
For example, I have selected "Entities".
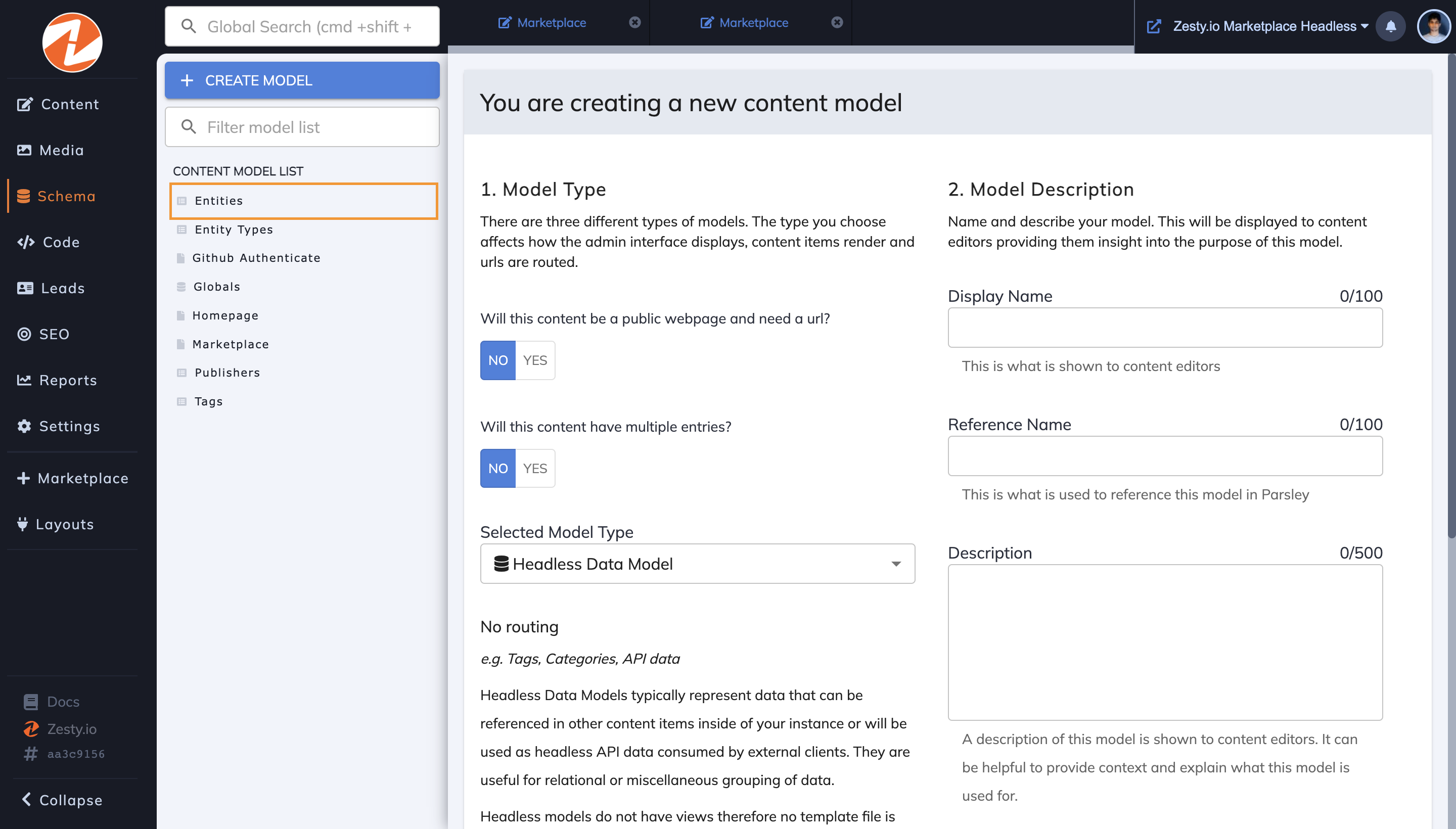
Step 3: Select "View Logs" from the model info card (on the right)
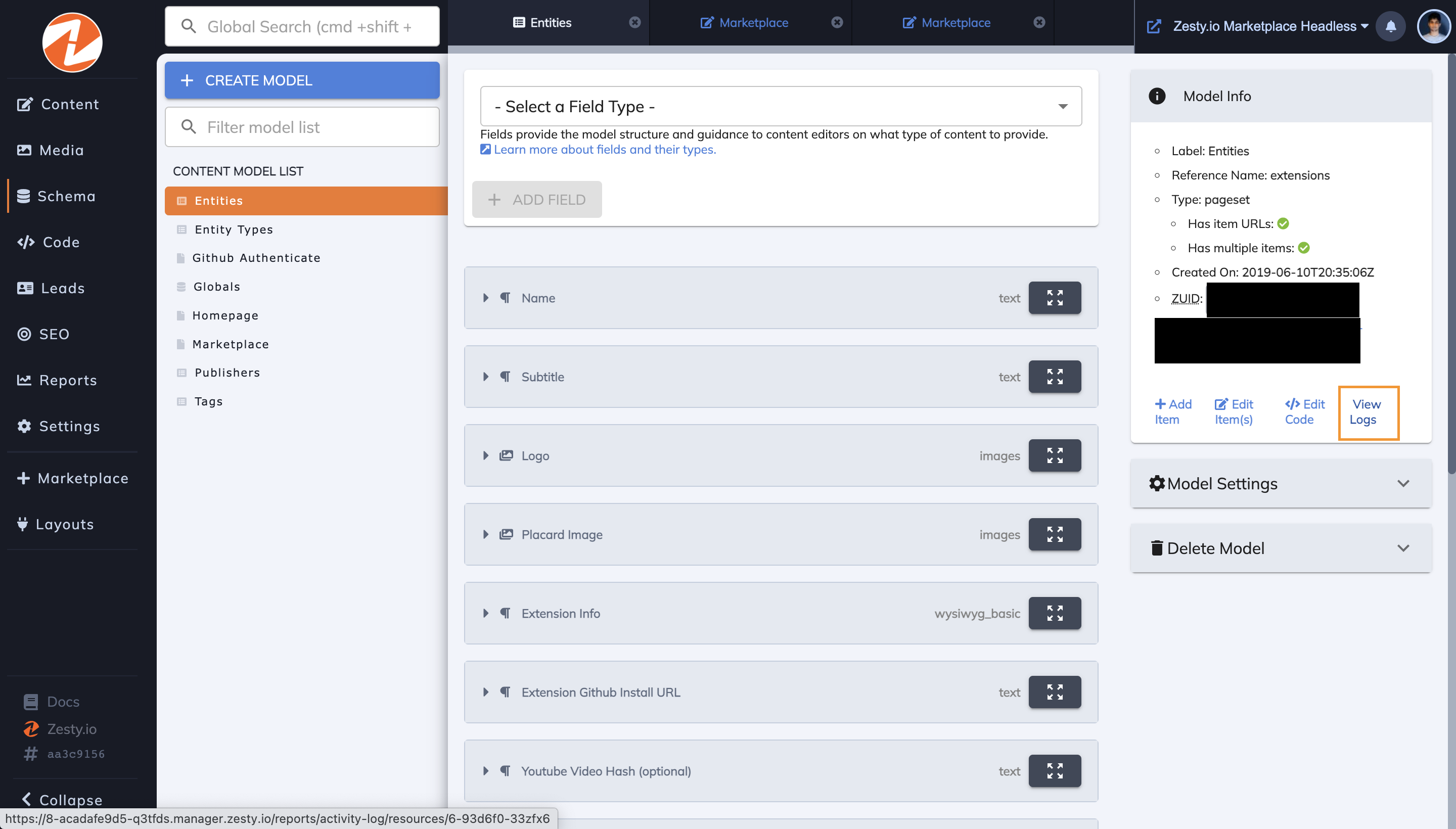
Step 4: View the activity timeline for your model
From here you can:
- Filter the timeline by action type, user, and date
- View the resource
- Export Audit Trail report for legal purposes
- View and message all users who have modified the resource
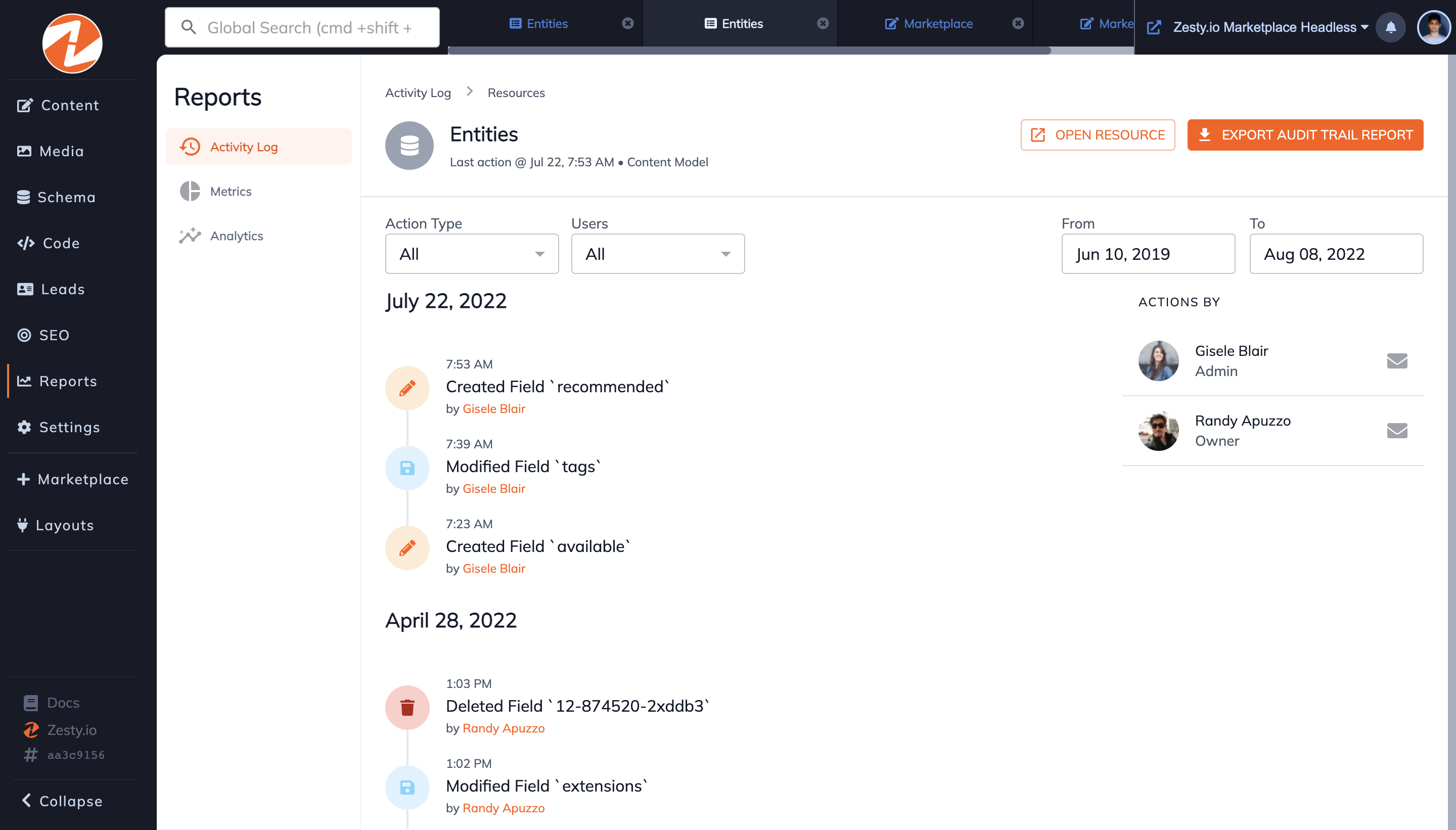
Method 4: From a code file/snippet in Code
#Step 1: Click on "Code" in the left navigation bar
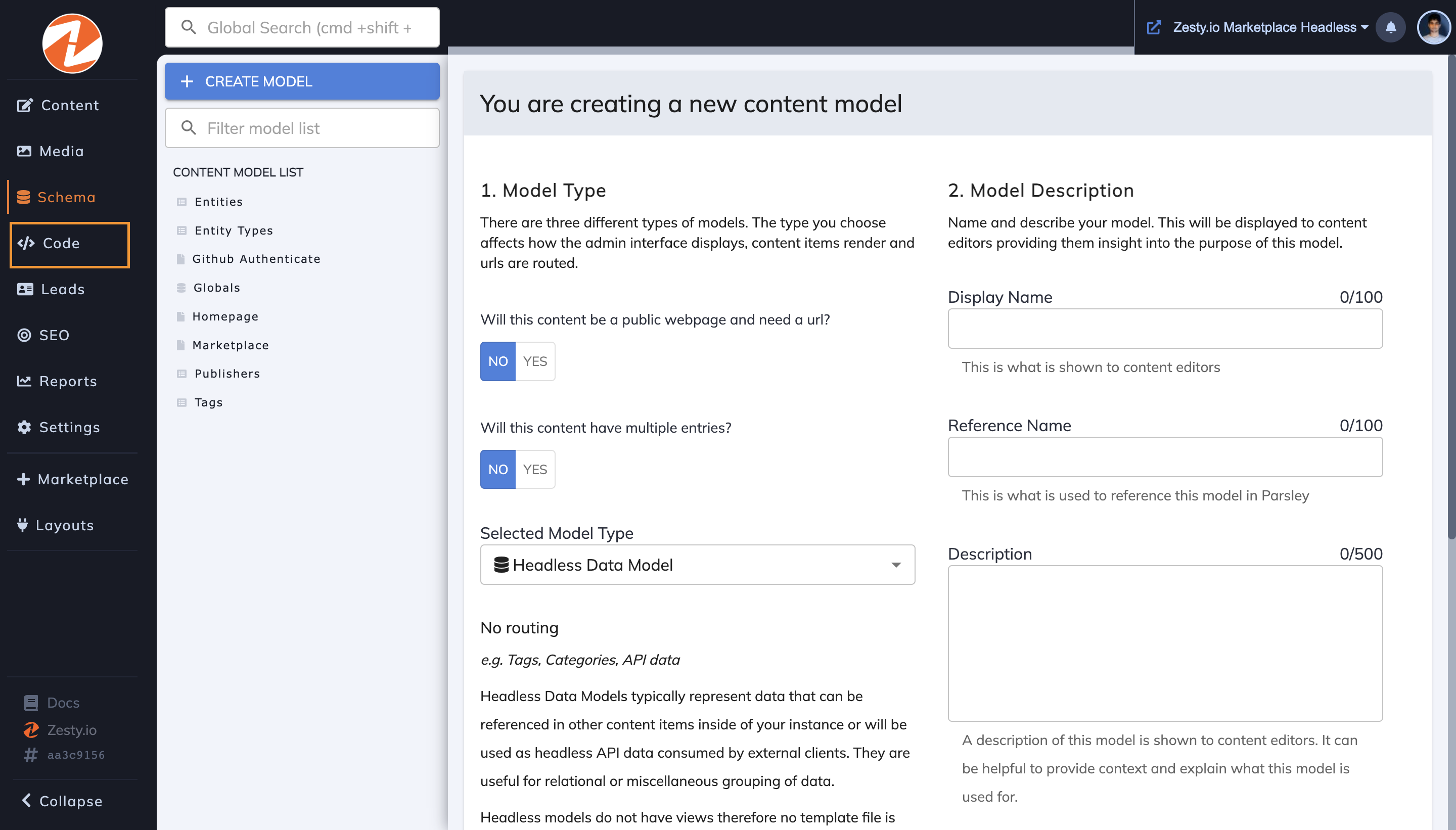
Step 2: Select a Code File or Snippet
For example, I have selected "404-page".
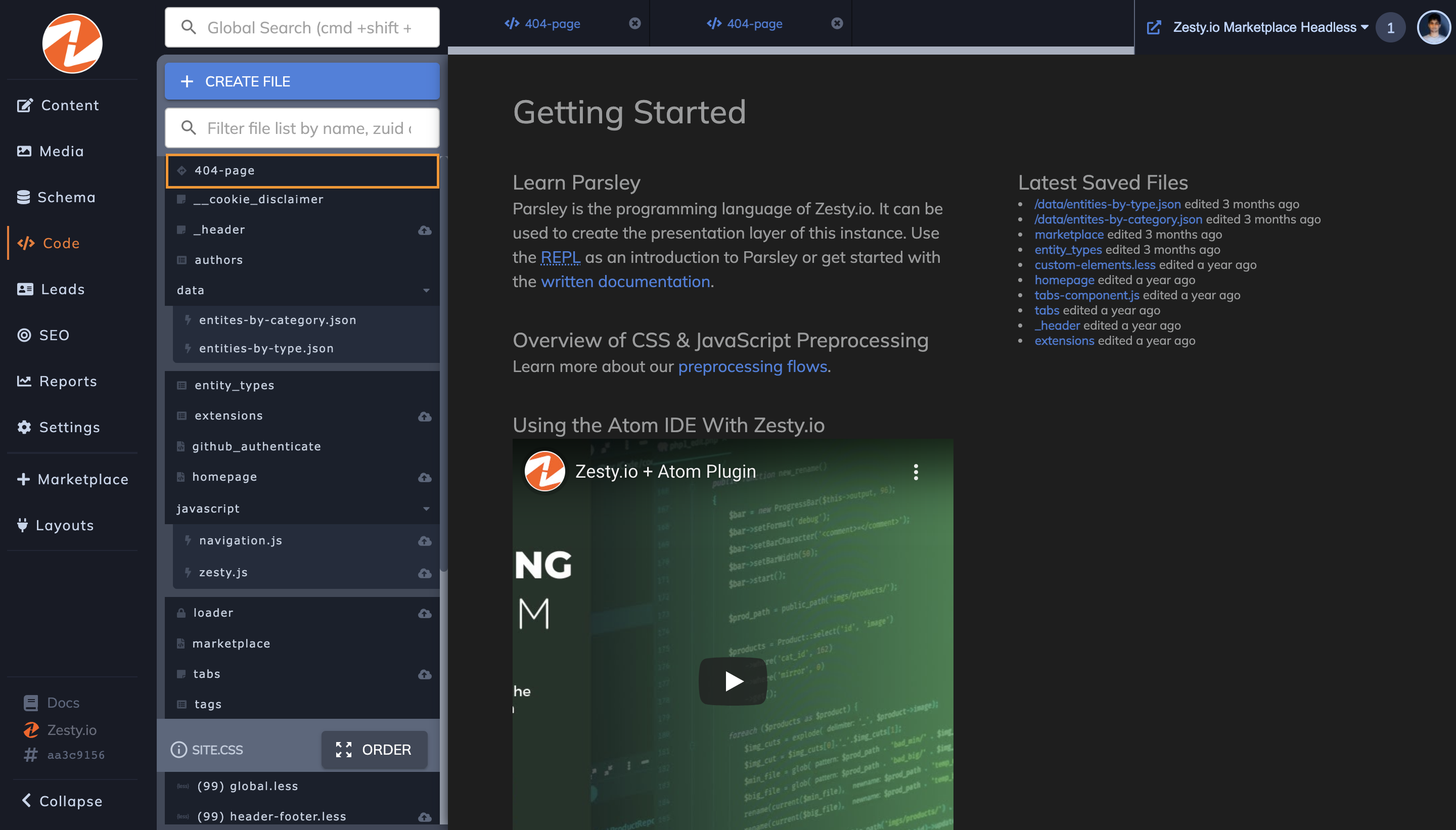
Step 3: Expand the "More Information" bottom panel
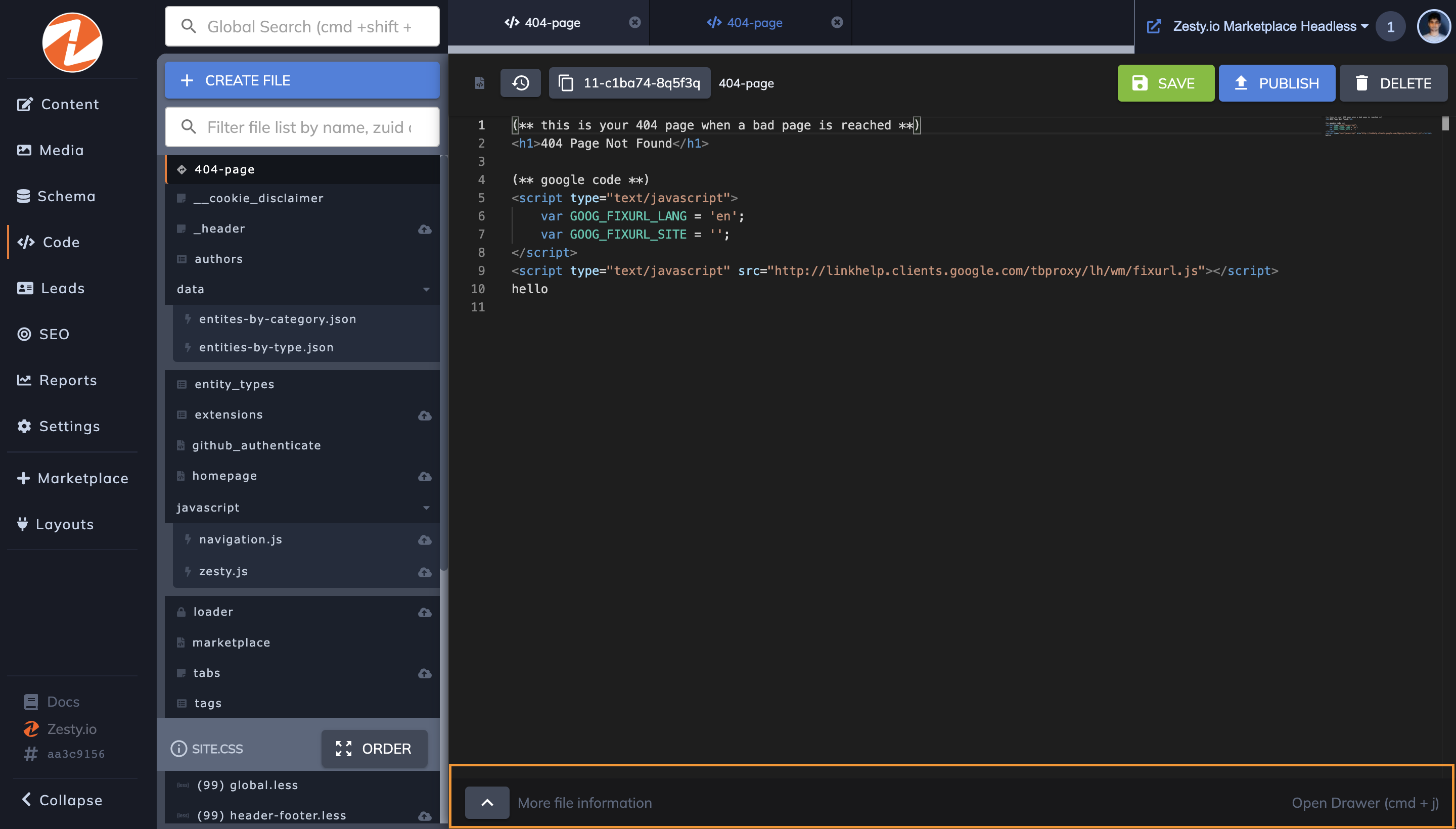
Step 4: Select "View Logs" from the audit trail card
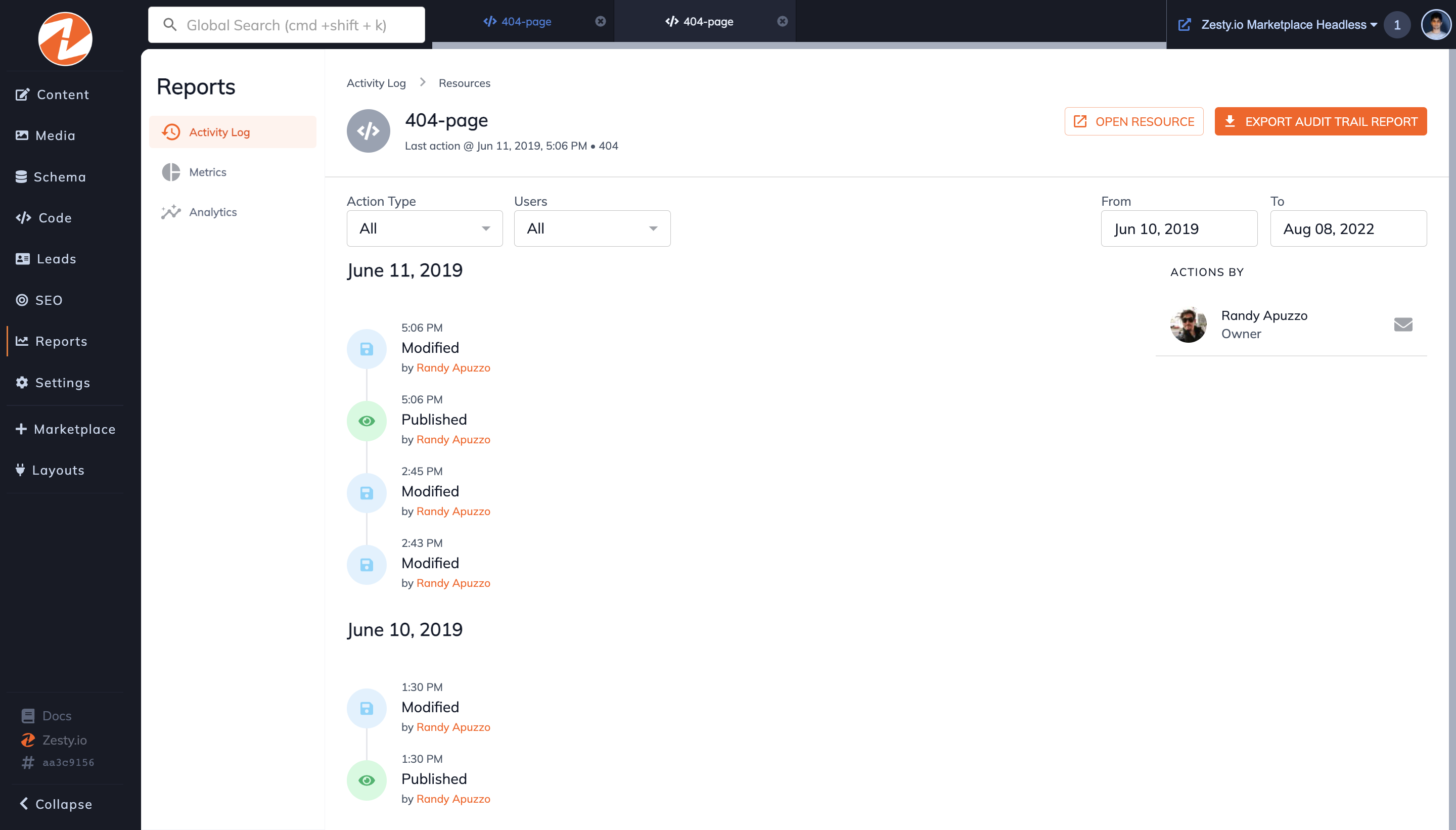
Step 4: View the activity timeline for your code file
From here you can:
- Filter the timeline by action type, user, and date
- View the resource
- Export Audit Trail report for legal purposes
- View and message all users who have modified the resource
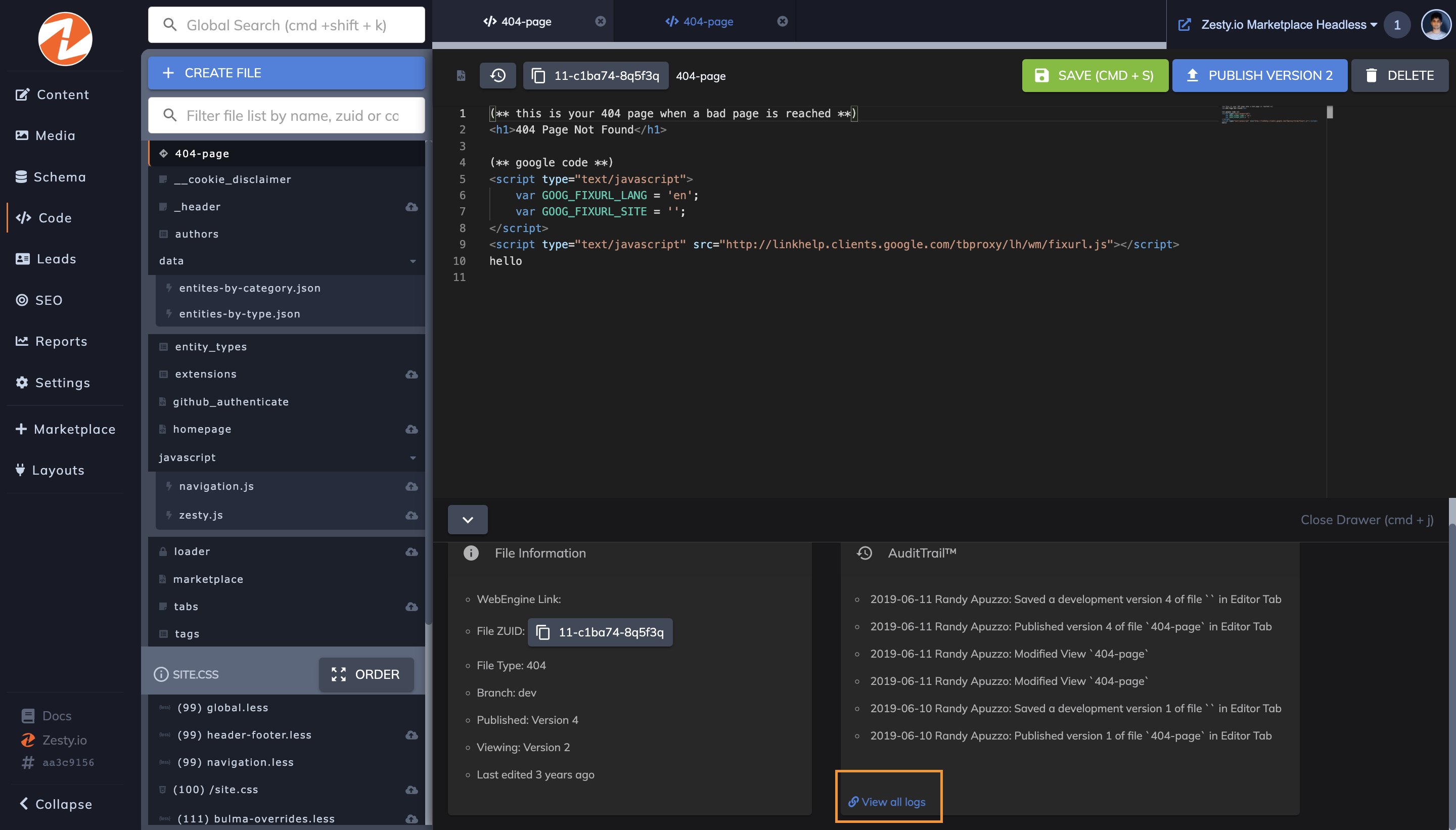
Connect with Content Experts
Book a free 15-minute consultation with a content expert. Discuss your application, pain points and requirements. Understand how Zesty's lower total cost of ownership, features, functionality can elevate your business by creating extraordinary digital experiences.
Trusted By





G2 MOMENTUM LEADER